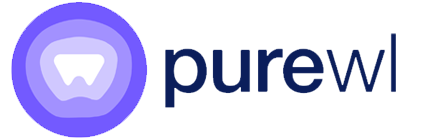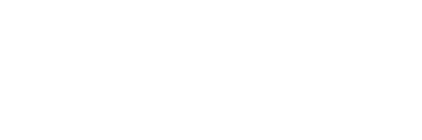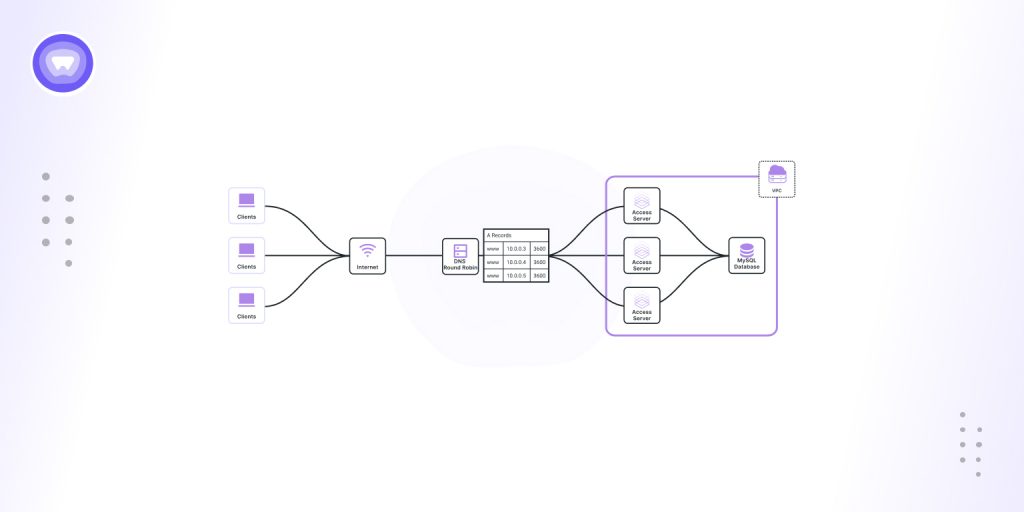Setting up a Synology VPN configuration is one of the best ways to secure your remote access and protect sensitive data. Whether you’re working from home, managing a remote team, or just want a secure connection to your local network, Synology NAS devices offer powerful and customizable options for configuring your own VPN server.
This guide will walk you through the process of setting up a VPN server on your Synology NAS, explore the best VPN protocols, and give you all the information you need to ensure a safe and reliable setup. Whether you’re just getting started or need help fine-tuning your setup, this guide is for you.
What Is Synology VPN Configuration?
When you set up a Synology VPN configuration, you’re essentially turning your Synology NAS into a VPN server. This allows you to connect securely to your home or business network from anywhere, using encrypted tunnels to protect your online activities.
The Synology VPN server supports multiple protocols, each offering different levels of security and performance:
- L2TP/IPSec: L2TP/IPSec is popular because it offers a good balance of speed and security. It’s widely supported and easy to set up.
- OpenVPN: OpenVPN is known for strong encryption and customizable settings. It’s ideal for advanced users or those who need extra security.
- PPTP: While PPTP is the easiest to configure, it is also the least secure. Due to its vulnerabilities, PPTP is not recommended for modern VPN setups.
Each protocol has its strengths and weaknesses, and the best choice depends on your specific needs, including security, ease of use, and compatibility.
Why Set Up a VPN Server on Synology NAS?
1. Secure Remote Access
The primary reason to set up a VPN on your Synology NAS is for secure remote access. A VPN encrypts your data when you connect remotely, stopping anyone from accessing it without permission. This keeps your files and documents safe. Whether you’re working from home or traveling, a VPN helps keep your online activities private.
2. Cost-Effective Solution
Rather than paying for a subscription to a third-party VPN service, configuring a Synology VPN server provides a more cost-effective solution. Synology NAS devices come with built-in support for VPNs, and setting up a VPN server doesn’t require additional hardware, saving you money in the long run.
3. Full Control Over Security
Running your own VPN server on Synology NAS gives you full control over security. You can set encryption methods, manage user permissions, and create access rules. You’re not limited by third-party VPN policies, giving you more flexibility and peace of mind.
4. Perfect for Businesses
Businesses with remote workers or multiple locations can use a Synology VPN configuration to connect securely across different sites. The ability to connect employees or remote workers to the company’s internal network securely is critical for preventing unauthorized access to sensitive business information.
For businesses seeking to scale, PureWL offers a white-label VPN service that integrates seamlessly with Synology NAS, ensuring that your remote teams are securely connected while offering branded apps.
How to Configure VPN on Synology NAS (Step-by-Step)
Here is the step-by-step guide to configure a Synology VPN server on your NAS device.
Step 1: Install the VPN Server Package
- Login to DSM (DiskStation Manager): Open your web browser and log in to your Synology NAS using its IP address.
- Go to Package Center: Navigate to the Package Center from the DSM interface.
- Search for VPN Server: Use the search bar to find VPN Server.
- Install VPN Server: Click on the install button to add the VPN server application to your Synology NAS.
Once installed, open the VPN Server package from the main menu of your Synology DSM interface.
Step 2: Choose a VPN Protocol
When configuring your Synology VPN configuration, you will need to choose the VPN protocol that best suits your needs.
L2TP/IPSec
L2TP (Layer 2 Tunneling Protocol) combined with IPSec provides strong encryption and is widely supported across various devices. This protocol is a great choice for users who need a balance of performance and security.
OpenVPN
OpenVPN is the most secure option, offering customizable encryption and connection settings. While it provides superior security, it can be more complex to set up. It is the preferred choice for users who require high-security standards.
PPTP
PPTP is an older VPN protocol. While it is the easiest to set up, it has been deemed insecure and is no longer recommended for modern networks. It should only be used in cases where compatibility with legacy systems is a must.
For most users, L2TP/IPSec is the best choice due to its balance of security and ease of use. PureWL, for example, offers modern protocols like WireGuard, which is faster and more secure than L2TP, and ideal for businesses needing scalable, secure solutions.
Step 3: Configure VPN Settings
Now, it’s time to configure the VPN settings for your chosen protocol. Follow the steps below:
For L2TP/IPSec:
- Enable L2TP: Go to the VPN Server app and enable the L2TP/IPSec VPN server option.
- Set IP Range: Define the dynamic IP address range that will be used by connected devices.
- Configure Shared Key: Set a strong pre-shared key (PSK) for authentication.
- DNS Settings: Configure DNS settings for clients to resolve hostnames while connected to the VPN.
For OpenVPN:
- Enable OpenVPN: Go to the VPN Server app and enable the OpenVPN server.
- Set IP Range: Define the IP address range for the VPN clients.
- Export Configuration: Download the configuration file to be imported into the OpenVPN client.
For PPTP:
- Enable PPTP: Choose the PPTP option and configure authentication settings.
- Set IP Range: Define the IP address range for the PPTP clients.
Step 4: Set Up User Access
- Go to Control Panel: In the Control Panel, navigate to the User tab.
- Add Users: Create user accounts for individuals who need access to the VPN.
- Assign VPN Privileges: In the Privilege tab, ensure users are assigned VPN access.
- Set Permissions: You can further define user access levels by restricting access to specific folders or services.
Step 5: Configure Port Forwarding
To ensure that remote devices can connect to your Synology VPN server, you’ll need to configure port forwarding on your router.
- L2TP/IPSec: Forward UDP ports 500, 1701, and 4500.
- OpenVPN: Forward UDP port 1194.
Once the ports are forwarded, your remote clients will be able to connect to the Synology VPN server.
Step 6: Connect to the VPN
For L2TP/IPSec:
- Open your device’s VPN settings.
- Select L2TP/IPSec as the connection type.
- Enter the Synology NAS public IP address or DDNS hostname, the pre-shared key, and your username and password.
- Connect securely.
For OpenVPN:
- Import the .ovpn configuration file into your OpenVPN client.
- Enter your credentials and connect.
Best VPN Protocol for Synology NAS
L2TP/IPSec
- Pros: Easy setup, compatible with most devices, solid security.
- Cons: Slightly slower than OpenVPN.
OpenVPN
- Pros: High security, customizable encryption settings.
- Cons: More complex to set up and configure.
PPTP
- Pros: Easy setup.
- Cons: Not secure, avoid unless necessary for legacy systems.
The best protocol for most users is L2TP/IPSec, offering a balance of ease of use and security. If you need maximum security, OpenVPN is the recommended choice. PureWL supports the latest protocols like WireGuard for businesses needing top-notch security and performance.
Should You Run a VPN on Synology NAS?
Yes, If:
- You want a secure, cost-effective solution to access your data remotely.
- You need full control over your VPN setup.
- You prefer a scalable solution that can grow with your business.
No, If:
- You’re looking for a fully managed solution with minimal maintenance.
- You require guaranteed uptime and professional support for large-scale deployments.
For businesses looking for a fast, reliable, and white-labeled VPN solution, PureWL is a smart choice. It integrates seamlessly with Synology NAS, offering secure VPN services without the hassle of manual configurations.
Does Synology Have Its Own VPN?
Yes, Synology has its own VPN Server feature that supports protocols like L2TP/IPSec, OpenVPN, and PPTP. You can set up a VPN server directly on your Synology NAS, giving you full control over your network access.
For businesses wanting to offer branded VPN services to clients or employees, PureWL makes it easier by providing a pre-configured VPN solution with customizable options.
Troubleshooting Common VPN Setup Issues
Here are some common issues you might encounter during Synology VPN configuration and how to fix them:
1. VPN Connection Failures
- Ensure that the correct ports are forwarded on your router.
- Check firewall settings to allow VPN traffic.
2. Authentication Errors
- Double-check the username, password, and pre-shared key (for L2TP/IPSec).
- Ensure that your VPN user accounts are set up with the correct permissions.
3. Slow VPN Speeds
- Ensure you have a stable internet connection.
- Check your router for performance issues or bandwidth throttling.
- Use a wired connection instead of Wi-Fi for better speed and stability.
4. DNS or IP Conflicts
- Ensure that your Synology NAS and client devices are on the same subnet.
- Manually set DNS servers in the VPN configuration if needed.
Scale Your VPN Solution with PureWL
While configuring a Synology VPN server is a great option for individuals and small businesses, PureWL provides a more scalable, secure solution for businesses looking to expand their VPN service offerings.
PureWL offers a white-label VPN solution with the following benefits:
- Fully customizable VPN apps (Windows, macOS, iOS, Android)
- Advanced encryption protocols (WireGuard, OpenVPN, IKEv2)
- Centralized user management
- 6,500+ servers worldwide
Conclusion
Configuring a Synology VPN server is a great way to secure remote access to your network and protect your data. Whether you’re setting up a personal VPN or offering secure access for remote teams, this simple guide will help you get it done easily.
For businesses that need scalability and seamless integration, PureWL offers an all-in-one VPN solution that simplifies management, improves security, and boosts productivity.