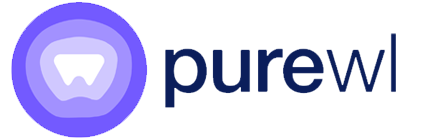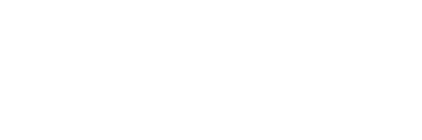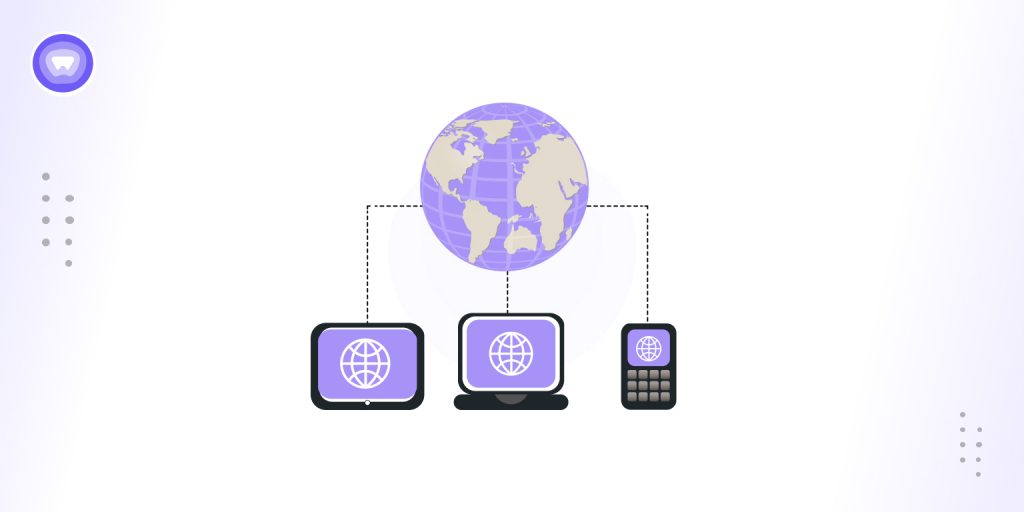Ever wonder why your VPN connection feels sluggish or disconnects unexpectedly? One tool that can help you uncover the reason is Traceroute VPN. If you’re not familiar with this term, don’t worry—this guide will walk you through everything you need to know about Traceroute VPN, from what it is to how you can use it to troubleshoot your connection.
Let’s dive into how you can use Traceroute VPN to make sure your VPN connection is running smoothly, and why it’s an essential tool for every VPN user.
What Is Traceroute VPN?
When you connect to the internet via a VPN, your data doesn’t just go directly from your device to the website or service you’re accessing. Instead, it travels through the VPN’s servers and potentially several routers and network points along the way. This can sometimes lead to slower speeds or connection issues. That’s where Traceroute VPN comes in.
Traceroute VPN is a network diagnostic tool that tracks the path your data takes through the internet, specifically when routed through a VPN. It helps you identify where delays or disruptions occur, giving you a clearer picture of your connection’s performance.
In short, it’s like a map for your VPN traffic—it shows where things might be slowing down or breaking down. If you’re offering a VPN service, having this kind of insight can help improve performance and address any potential issues with routing and latency.
How Does Traceroute Work with VPN?
Traceroute works by sending packets with incrementally increasing Time-To-Live (TTL) values. Each router along the path decreases the TTL by one and, when TTL reaches zero, the router sends back an ICMP “time exceeded” message. By collecting these messages, traceroute builds a list of hops and measures round-trip times (RTT) to each.
How Traceroute Works Over a VPN Tunnel?
When connected to a VPN, traceroute behaves a bit differently:
- The first visible hop is often your local router or gateway.
- The next hop is usually the VPN server’s public IP address.
- After the VPN server, traceroute shows hops on the public internet towards the destination.
Because the VPN tunnel encrypts and encapsulates your traffic, the intermediate hops between your device and the VPN server are hidden from traceroute. This is why traceroute over VPN often shows a direct jump to the VPN server, masking your actual local network path.
Why Use Traceroute VPN?
Using traceroute while connected to a VPN helps you:
- Identify if delays or packet loss occur inside the VPN tunnel or after the VPN server.
- Detect routing inefficiencies or misconfigurations in your VPN connection.
- Troubleshoot connectivity issues with VPN servers or remote destinations.
- Understand how VPN policies or firewall rules affect your traffic flow.
- Monitor quality of service (QoS) and network performance over VPN.
How to Run Traceroute VPN Command on Different Platforms?
Ready to start troubleshooting? Here’s how to run Traceroute VPN on various operating systems—whether you’re using Windows, Linux, macOS, or Android.
Running Traceroute VPN on Windows
- Open Command Prompt by typing “cmd” in the Windows search bar and selecting the Command Prompt app.
- In the Command Prompt window, type the following command:
tracert <destination IP or domain>
For example:
tracert www.purevpn.com
Press Enter, and the traceroute will begin. You’ll see the hops your data takes through the VPN and the time it takes to reach each hop.
Running Traceroute VPN on Linux
- Open the Terminal window.
- Type the command:
traceroute <destination IP or domain>3. Press Enter to start the traceroute process. You’ll see a list of hops and round-trip times, which will give you insight into how your VPN is performing.
Note: If traceroute is not installed, you can install it via your package manager (e.g., sudo apt install traceroute).
Running Traceroute VPN on macOS
- Open Terminal (found in Applications > Utilities).
- Type the command:
traceroute <destination IP or domain>3. Press Enter, and the results will begin to appear, showing you each hop along the route.
Running Traceroute VPN on Android
Android doesn’t have a built-in traceroute command, so you’ll need a third-party app:
- Download a network diagnostic app like PingTools, Network Analyzer, or Fing from Google Play.
- Connect to your VPN.
- Open the app and select the traceroute tool.
- Enter the destination IP or domain and start the traceroute.
Run Traceroute on Routers and pfSense
Many routers and firewall appliances (including pfSense) have built-in traceroute tools accessible via their web interface:
- Log into your router or pfSense dashboard.
- Navigate to the Diagnostics or Tools section.
- Select Traceroute, enter the destination, and specify the VPN interface as the source if possible.
- Run the traceroute to diagnose VPN routing issues.
How to Read Traceroute VPN Results?
Once you run the Traceroute VPN command, you’ll see a list of hops—each hop represents a router or network point your data passes through on its way to the destination. But what do those numbers and asterisks really mean?
Hop Numbers and Round-Trip Time (RTT)
- Hop Numbers: Each hop represents a router or server. The more hops, the more network points your data goes through. If there are too many hops, it could indicate inefficiencies in the VPN routing.
- Round-Trip Time (RTT): This is the time it takes for the data to travel from your device to each hop and back. Higher RTT means a slower connection. If you see a significant delay in one of the hops, you’ve found the potential source of your lag.
Asterisks (*) in Traceroute VPN Results
Asterisks (*) usually indicate a timeout, meaning that the router didn’t respond to the ICMP request. This can happen if:
- The router is blocking ICMP traffic.
- The router is too busy to respond.
- The router is configured not to respond to traceroute commands.
It’s important to note that timeouts don’t always indicate a problem, especially if they occur early in the traceroute.
Common Traceroute VPN Issues and How to Fix Them
While Traceroute VPN is a powerful tool, it’s not always a perfect diagnosis. Here are a few issues you might encounter and how to fix them.
1. Traceroute VPN Timeout
Cause: Firewalls or VPN servers blocking traceroute packets.
Fix:
- Switch to a different VPN server.
- Use TCP-based traceroute variants (e.g., tcptraceroute) if ICMP/UDP is blocked.
- Check firewall settings on your device or network.
2. High Latency
Cause: VPN server is geographically distant or congested.
Fix:
- Connect to a closer VPN server.
- Test multiple VPN servers to find the fastest route.
- Check your internet connection speed.
3. Excessive Hops
Cause: Inefficient routing or VPN misconfiguration.
Fix:
- Try a different VPN server.
- Contact your VPN provider about routing issues.
- Verify VPN client and server configurations.
4. Can Ping But Not Traceroute
Cause: Some networks allow ping (ICMP echo) but block traceroute probes.
Fix:
- Use alternative traceroute tools that use TCP packets.
- Check VPN and firewall policies.
Advanced Traceroute VPN Use Cases
Performing a Remote Traceroute to a Device Within a VPN
If you want to traceroute to a device inside a VPN network (e.g., a remote office server), you need:
- Access to a device inside the VPN network.
- Run traceroute from within the VPN to the target device.
- Alternatively, use remote desktop or SSH to connect to a VPN-connected device and run traceroute there.
Fortigate Traceroute IPsec VPN
Fortigate firewalls support traceroute diagnostics for IPsec VPNs:
- Use the Fortigate CLI command:
execute traceroute <destination IP>
- Specify the source interface if needed to test VPN tunnels.
- Check Fortigate logs and VPN status for additional insights.
Comparing Traceroute with Other Network Diagnostic Tools
| Tool | Purpose | When to Use |
| Ping | Test reachability and latency | Quick checks if a host is online |
| Traceroute | Map the path and identify bottlenecks | Diagnose routing and latency issues |
| MTR | Real-time traceroute + ping | Continuous monitoring of route stability |
| Tracepath | Path MTU discovery | Identify packet fragmentation problems |
| Paris Traceroute | Accurate path tracing in load-balanced networks | Troubleshoot complex routing and load balancing |
QoS, Ping, Traceroute, and VPN: Diagnosing Performance Issues
Quality of Service (QoS) ensures certain traffic types get priority. VPNs can sometimes interfere with QoS, causing lag in VoIP or streaming.
- Use ping to measure latency and packet loss.
- Use traceroute to identify where delays occur.
- Check if VPN servers support QoS or prioritize your traffic.
- Adjust VPN settings or switch servers to improve performance.
How to Route a VPN Through Your Router?
Routing a VPN through your router ensures all devices connected to it use the VPN:
- Access your router’s admin interface.
- Enter VPN client settings (usually under WAN or VPN section).
- Input your VPN provider’s configuration details.
- Save and connect.
After this, traceroute from any device on your network will show the VPN server as the first external hop.
Automation: Scripting Traceroute for VPN Monitoring
For admins, automating traceroute tests helps monitor VPN health:
- Use shell scripts (Bash, PowerShell) to run traceroute periodically.
- Log results and alert on high latency or timeouts.
- Integrate with monitoring tools like Nagios, Zabbix, or PRTG.
Example Bash script snippet:
#!/bin/bash
traceroute -w 2 www.google.com >> vpn_traceroute.logSchedule with cron for regular tests.
Need a Reliable VPN Solution for Your Business? Here’s How PureWL Can Help
If you’re looking to provide your customers with a high-performance VPN service, you need a reliable, efficient solution that doesn’t require heavy technical investment. With PureWL’s White Label VPN, you can offer your own branded VPN service without worrying about infrastructure or maintenance. PureWL provides a robust network, reliable speeds, and flexible features that will help you deliver a seamless VPN experience to your clients.
Whether you’re an entrepreneur, IT service provider, or looking to add value to your current offerings, PureWL’s White Label VPN allows you to create a customized VPN service under your own brand.
Frequently Asked Questions
How does traceroute work when connected to a VPN?
It shows the path from your device to the VPN server, then from the VPN server to the destination. The encrypted tunnel hides intermediate hops.
How to traceroute a site behind a VPN on a Mac?
Connect to the VPN, open Terminal, and run traceroute <site>.
Is there a way to trace the “real” route of a packet if I am behind a VPN?
No, traceroute only shows the route from within the VPN tunnel, not your original IP path.
Is it possible to traceroute from pfSense across a VPN connection?
Yes, pfSense includes diagnostic tools to run traceroute specifying the VPN interface.
Can You Tracert a VPN?
Yes, you can run traceroute while connected to a VPN. However, traceroute will show the VPN server’s IP as the first external hop, not your real IP or local network hops.
Is It Possible to Trace a VPN?
Traceroute cannot reveal your original IP address or the encrypted path inside the VPN tunnel. It only shows the path from the VPN server outward.
Can My Employer See My Browsing History If I Use a VPN?
If you use a personal VPN, your employer generally cannot see your browsing history. They may see that you are connected to a VPN but not the content of your traffic.
Conclusion
Understanding how to use Traceroute VPN is key to diagnosing and improving your VPN connection. By running Traceroute with VPN, you can pinpoint the source of connection issues and take steps to fix them.
If you’re looking to offer a VPN service under your own brand, consider PureWL’s White Label VPN solution. It provides you with the infrastructure needed to offer a high-quality VPN service to your customers, allowing you to focus on growing your business.